More about Layer
連 Layer 都不會運用的話,就不要用 PhotoShop﹗(毆死
因此,先在這裡簡單地介紹一下 PhotoShop的 Layer 功能。
==================================================================================
現在,我們先開 PS 的介面看看。

按一下紅圈指示的地方,新的 Layer 就會產生。
以下我開了兩個新 Layers。
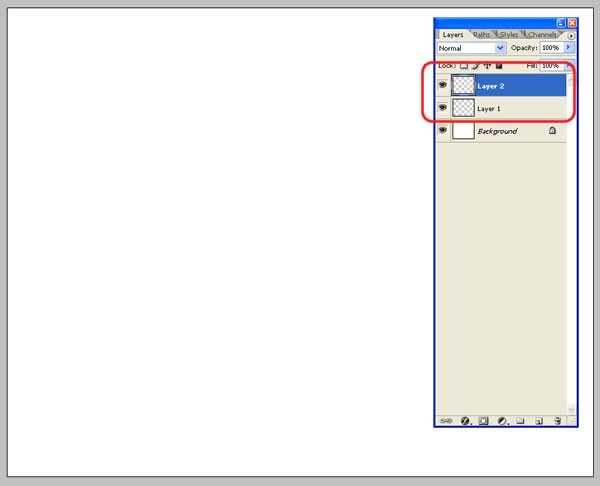
如果你不替 Layer 改名的話,它會一直叫 Layer1、Layer2……如此。

好了,在Layer1 上亂畫了些東西。

之後在 Layer2 上也亂畫了些東西。
因為 Layer2 在 Layer1 之上,因為它會把 Layer1 的東西遮掩住。
上面的 Layer 會遮住下面的,這是 Layer 的一個特性。
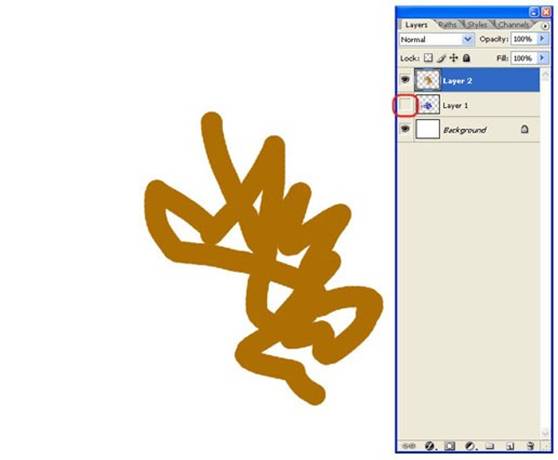
用滑鼠 Left Click Layer1上的眼睛,眼睛不見了。而 Layer1 的東西也看不到了。
這個是方便之後上色用的。

留意紅圈內的Icon。那個是 Lock。
Lock有分:Lock 透明區、Lock筆刷、Lock移動。最後是什麼都lock。
現在選了的是Lock 透明區。Layer2 的透明區已被我lock上了。
那麼,在Layer2上怎樣亂畫都好,顏色都不會畫到透明的地方上的了。
上色時很好用的一個function。

留意Layer2的 Opacity (透明度)。現在是100 %的。

Layer2的 Opacity (透明度) 現在是50 %了。
明顯看出有什麼分別了吧?
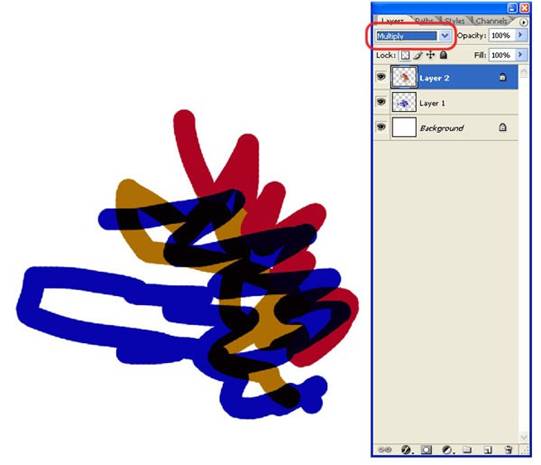
留意 Layer2 紅圈所指的地方。現在是 Multiply。
而之前一直是 Normal的。
可見在Multiply的時候,顏色重疊的地方都變得深色了。
還有其他 Overlay、 Screen 等等的,效果如何就等你自己試試看吧。
-------------------------------------------------------------------------------------------------------------

最後,介紹一個和 Lock 透明區 很相同的 Function —— Create Clipping Mask。
我在一個layer1上畫了一個這樣的正方形。
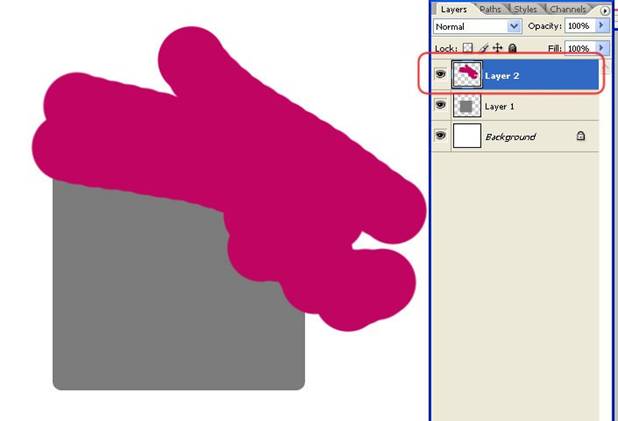
然後在 Layer2 上畫了些粉紅色的東西。
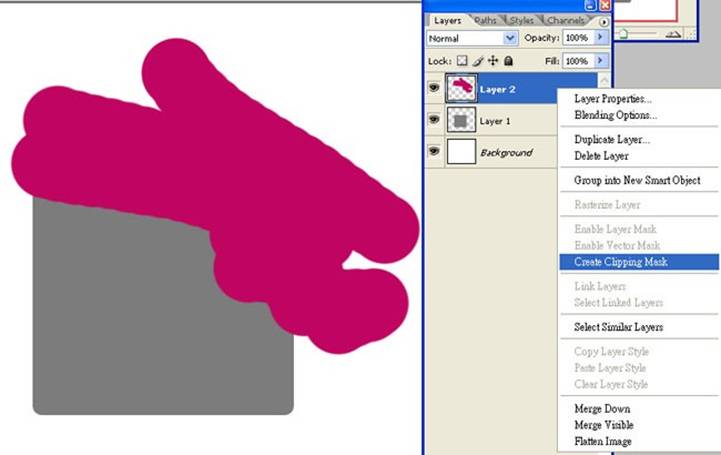
Right
Click Layer2,選Create Clipping Mask。
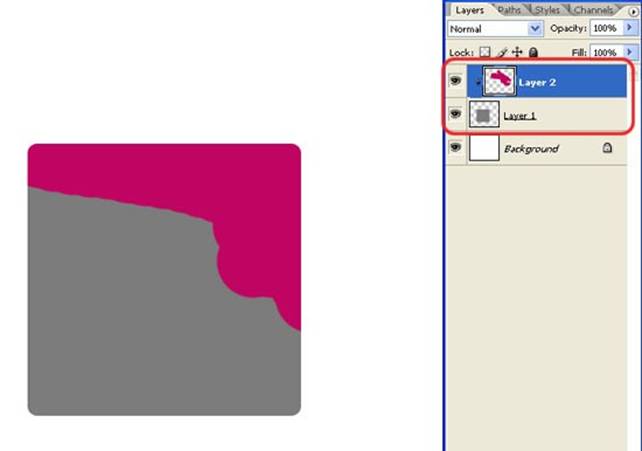
Layer2 上超出 Layer1那個正方形的部份都不見了。
情況有點像 lock 透明區。不過lock 透明區的function是用於一個layer,
而Create Clipping Mask是可用於多於一個layer的。
===========================================================================================
簡單的Layer介紹就到此為止吧。
多試試其他不同的 Function 看看吧~