More about
Brush and Pattern
懂得好好運用Brush
和 Pattern 的話,可以畫出更多不用的花紋。
而且也非常方便的喔。
==================================================================================
About Brush
我們先看看Brush吧。

我們可以看到Brush的介面了。
Diameter是Brush的大小,數位越大就越大啦。
藍框內的是Brush的樣子。
要注意的是 Opacity (透明度) 和 Flow (流量) 這兩個數值。
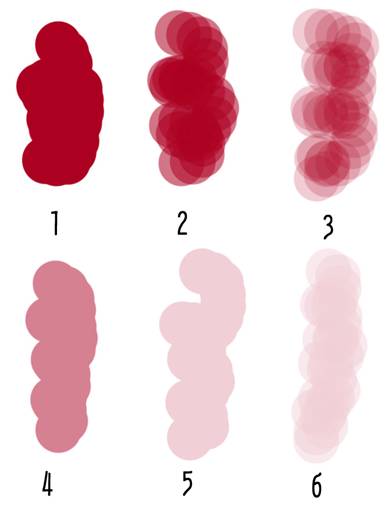
看看不同的 Opacity (透明度) 和 Flow (流量) 有什麼不同。
1:Opacity 100%,Flow 100%
2:Opacity 100%,Flow 50%
3:Opacity 100%,Flow 30%
4:Opacity 50%,Flow 100%
5:Opacity 30%,Flow 100%
6:Opacity 30%,Flow 30%
大家明白了嗎? (不明白的話也沒辦法……我覺得已經很易明的了……
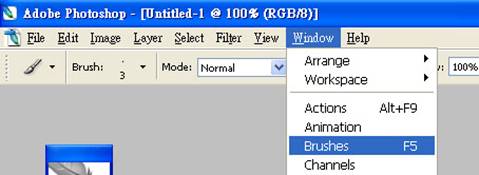
如圖開出Brushes window。
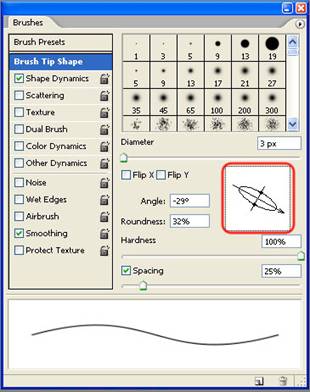
Brushes window。
在這裡可以調教你喜歡的筆刷設定。
注意紅框位置。在那裡可以把筆刷壓扁的喔。
總之,試試不同的setting吧。
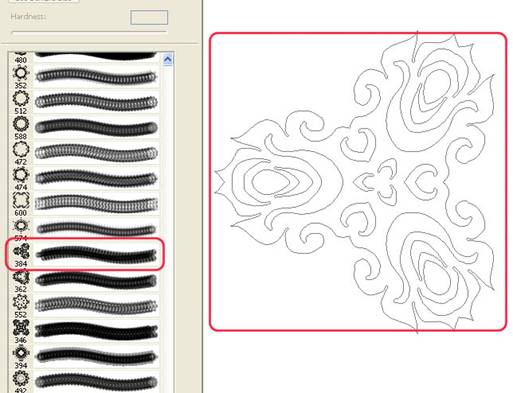
好了,現在我選了一個花紋式樣的筆刷。

可以看到利用筆刷,要畫出各種花紋都是很輕鬆的。
而網站上也有很多不同的筆刷讓人下載。
那麼,下載了的筆刷要怎樣才可以把它用在PS上呢?

很簡單,如圖開出Load Brushes 指令。
然後選取你下載了的筆刷就可以的了。
不過要注意的是,下載筆刷前要留意該筆刷是否支援你所使用的PS Model。
不然下了也沒用。

那麼,要是你想自己製作一個專有的筆刷。要怎樣做呢?
很簡單,先準備一張你想要變成筆刷的圖/照片吧。
上圖為sample。(那是我一天無聊時拍的照片)
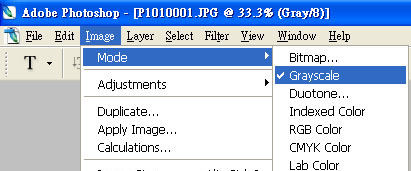
如圖把圖片轉成黑白。
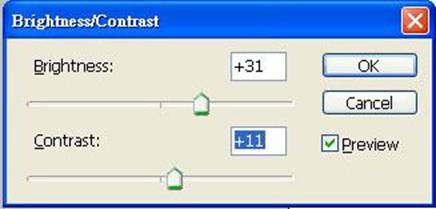
然後利用Brightness/Contrast修改圖片。

現在圖只剩下黑和白。
可以使用了。
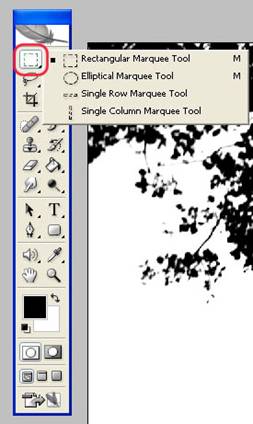
如圖開出選取工具。
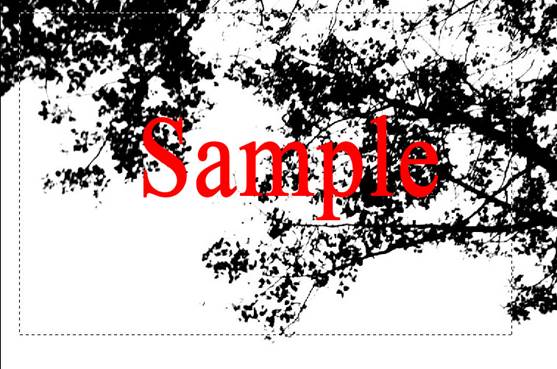
選出你想要的部份。
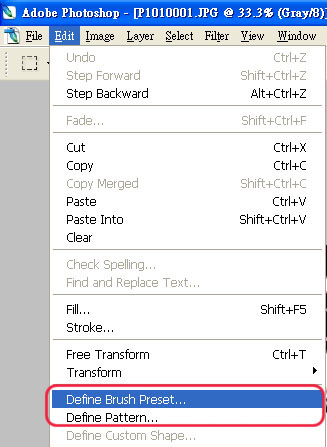
現在我們是製作Brush,因此,請選 Define Brush Preset
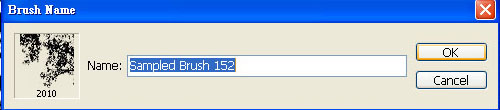
名字改不改也沒關係的。

好了,剛剛製作完的Brush可以在筆刷的選項中找到了。
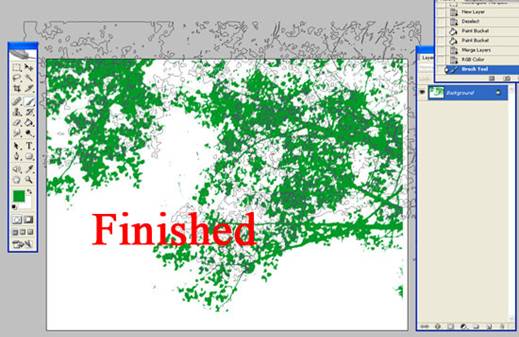
可以直接使用了~
About Pattern
現在看看Pattern吧。
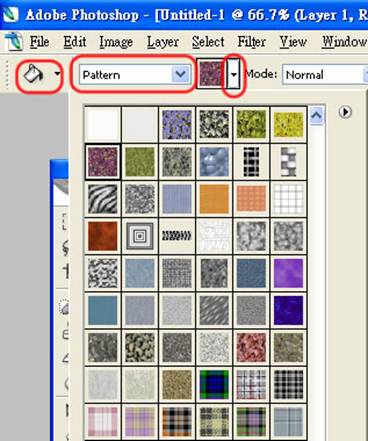
這是Pattern的介面。
你可以在這裡選擇你喜歡的pattern。
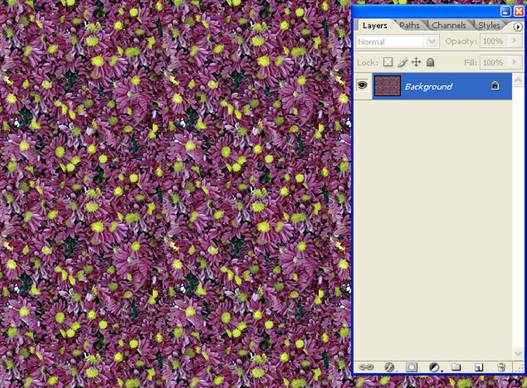
然後把一頁都填滿那個pattern。
Pattern 也可以自定義的。
方法和Brush的一樣。
不同的只是
1:Pattern可以是彩色。
2:選取了圖片之後在Edit中選Define Pattern。
就是這麼簡單。
===========================================================================================
簡單的Brush 和 Pattern介紹就到此為止吧。
多試試其他不同的 Function 看看吧~